If you are publishing photos on the Internet, it is highly possible that someone copies it and publishes it as his own. Including a watermark copyright information on your photos will help identify you as the owner and prevent such misuse.
Watermarking adds a faint logo or text superimposed over the image. Let's see how you can add watermarks to your images using the most popular free image editor - Gimp. For those who are new, Gimp is the best alternative to Photoshop in the free software world.
Whether you use Photoshop or Gimp, the manual process involves creating a semi-transparent layer having the watermark image and superimposing it over the main image - Not very easy.
To make things easier, you can use these Gimp plugins to watermark your photos with just a single mouse click.
1. TextWatermark - Add a text watermark over your image.
First download the Text Watermark Plugin script and install it by copying it to Gimp's scripts folder. If you are not sure about the Gimp's folder, see this - How to install Gimp plugins. You will need to re-start Gimp after copying.
Now open your favourite photo you want to watermark in Gimp. From the top menu select Script-Fu -> MyScripts -> TextWatermark.
 In the window that comes up, you can customize your watermark by choosing your text, font, size, location and opacity(transparency).
In the window that comes up, you can customize your watermark by choosing your text, font, size, location and opacity(transparency).
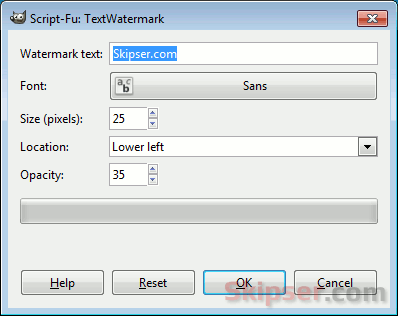 Click OK and you will get a nice text watermark over your photo-
Click OK and you will get a nice text watermark over your photo-
 2. ImageWatermark - Add image watermark over your photo.
2. ImageWatermark - Add image watermark over your photo.
Instead of a copyright text, you can also add an image as a water mark over your photo. This is especially useful if you want to add a logo or a beautiful copyright image you have created.
To do this, download the Image Watermark Plugin script and install it by copying it to Gimp's scripts folder. Restart Gimp and open Script-Fu -> MyScripts -> ImageWatermark. In the options window that come up, you can specify your watermark image, location, opacity (transparency) and offsets (distance from the sides).
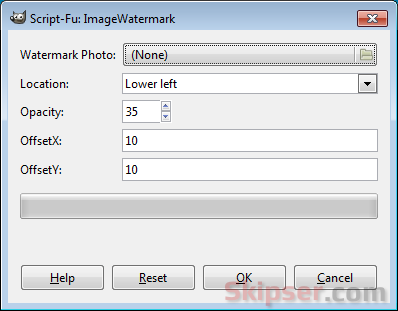 The selected image will be superimposed over your photo after changing its transparency(opacity) at the given location and offset. For instance, see the red and black "Skipser.com" watermark at the bottom right of the image below. It was added using ImageWatermark.
The selected image will be superimposed over your photo after changing its transparency(opacity) at the given location and offset. For instance, see the red and black "Skipser.com" watermark at the bottom right of the image below. It was added using ImageWatermark.
 Once you install the plugin, it would be good idea to set a keyboard shortcut, so you don't have to go through the menu chain every time.
Once you install the plugin, it would be good idea to set a keyboard shortcut, so you don't have to go through the menu chain every time.
Advanced Use
You can make it much more simpler by setting the default options like text, watermark photo, offsets, opacity etc to your preferred values so you don't have to change them every time. Just open the plugin (.scm file) in a text editor, navigate to the bottom and look for lines starting with "SF-". For instance, the line for default text is -
SF-STRING "Watermark text" "Your Text"
Once you set the defaults you want, adding a watermark the next time is just a one click job.
If you have any questions, the comment box below is all yours.
Download Text Watermark plugin.
Download Image Watermark plugin.
Nov 06, 2011