You can add two images on your Google+ profile. One is your profile image and the other is a cover photo. The profile image is your Google+ identity for posts/comments and the cover photo is what makes your profile stand out and win more friends & circles.
Profile image.
The minimum size for a profile image is now 250x250 pixels. If you upload a smaller image, Google+ will resize it making it look a bit grainy. To change or add a new profile photo, go to your Google+ profile page, hover the mouse over your profile photo on the right and use the "Change Profile Photo" option that comes up.
Make sure to add your best photo on your profile. Use Photoshop and other image enhancements liberally at will. Almost 99.9% of the community will picture you as in your profile image and the good looking people tend to get followed more.
Cover photo.
Your Google+ cover photo sits on the hot zone and is what a visitor sees first on your profile page. Hence it opens up a world of possibilities to promote yourself or your brand. Here are some ideas to make full use of it -
- Showcase a new product.
- Include a an address or phone number to promote your business.
- Publicize an ongoing contest that encourages people to circle you or your brand.
- Highlight the best or latest article on your website that encourages people to learn more about your website and become subscribers.
Adding or changing a cover photo is simple - go to your profile page, click "Edit Profile", choose a layout and then click "Change Cover Photo".
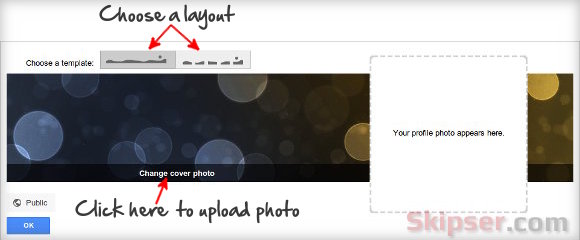
Google+ allows two types of layouts for cover photos.
- Single big banner.
- A set of five smaller images
One big banner as Google+ cover photo.
With this layout, you can add a single image with a maximum size of 940x180 pixels as the cover photo. If you have a bigger image, don't bother cutting or resizing it. Just upload it and Google+ will show a simple photo editor where you can choose any part of the image to be set as the banner.
The beauty and looks of your Google+ profile depends a great deal on your cover photo. Using beautiful & catchy images will definitely boost your visibility and circle counts. Here are some ideas -
Animated GIF as Google+ cover photo.
One of the easiest ways to make your profile stand out is to have an animated cover photo (GIF file). But there is a restriction. If you try uploading a GIF image of size other than the standard 940x180 pixels, you will be asked to cut a portion of the image as above. And once Google cuts your image, it is saved as a PNG file and the animation is lost forever.
So make sure you upload animated images of size 940x180 pixels only. For instance, here's my Google+ profile -
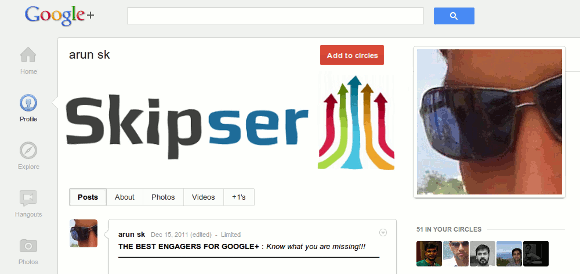
Continuous image on cover photo and profile photo.
Another trick is to make a continuous image with a combination of your cover photo and profile image. Coverphotoeditor which is a free online tool makes this real easy.
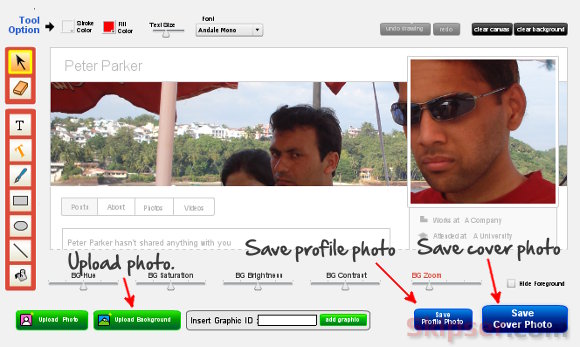
The process is simple.
- Go to Coverphotoeditor page.
- Upload any image from your PC or you can use an image url as well.
- The image will now show up on the screen. Move it around so it fits the profile and banner parts as you like.
- Use the "Save Cover Photo" and "Save Profile Photo" to save the cover photo and profile pictures to your PC.
- Upload the cover photo and profile image to Google+. For the profile image, make sure you select the whole part of the image after you upload. Otherwise, it won't fit with the cover photo properly.
Making beautiful cover photo combining multiple photos.
Another creative idea is a Photoshop template from Nicole where you can just add images of your choice to create a cover photo which looks like a beautiful gallery.
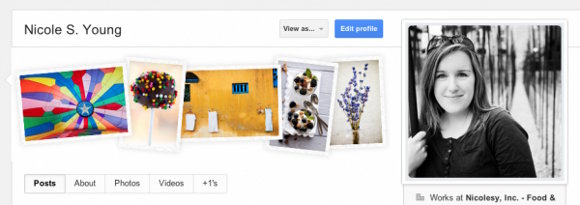
Just download the template and -
- Open the template file in Photoshop.
- Have a folder of images you want to add to your cover photo.
NOTE: If you want them to size perfectly to the images in the template, prepare your images so they are sized to 600x400 pixels (horizontal) and 400x600 pixels (vertical). If they are larger or smaller, that’s okay … you’ll just have to resize the smart object to make it fit. (Click “Edit > Free Transform” to resize the image.) - Right-click on the Smart-Object (image) you want to replace in the Layers panel (the description, not the thumbnail), and select "Replace Contents…"
- Navigate to the photo you want to replace, select it and click "Place".
- Your photo should now be in the border (if it is sized funny, see step 2).
- To save your file, click "File -> Save As…", select where you want to save it, and make sure you pick JPEG from the “Format” drop-down.
Panoramic and business promoting cover photos.
Here are a few Google+ pages with some creative panoramic cover photos:
Audi.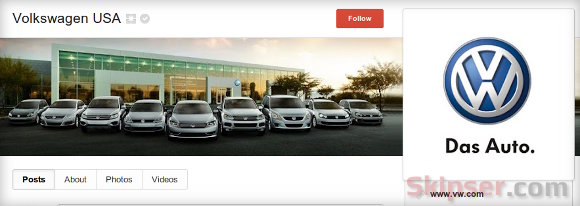
Firefox Browser.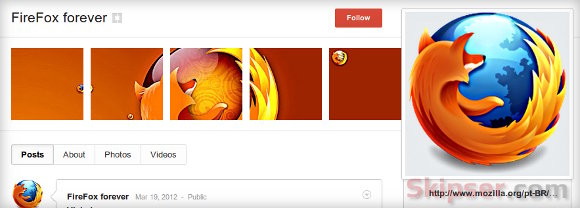
Honda.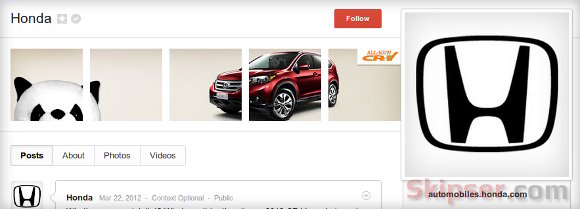
Android.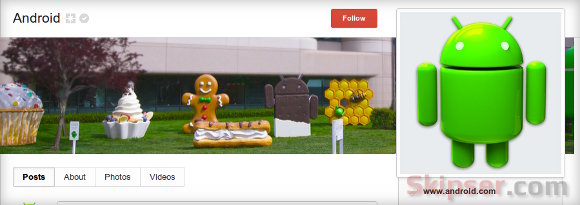
Using a Set of small images as cover photos.
Here, you can upload 5 separate images of size 110x110 pixels as your profile banner. Google+ started out with this type of layout and the single cover photo was introduced later on.
One of the tricks with the split layout is to cut out 5 small images from a single big photo and upload them in correct order so it look as if being seen through 5 windows. For instance, here's Mashable's old profile -
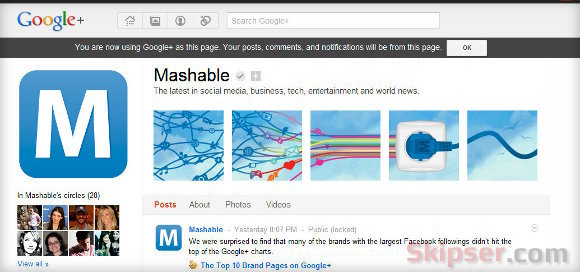
You can also use the animation effect in each of the 5 images. But again there is a size trick to make the images show up as animation - Animated Gifs in Google+ Profile.
Do you know any other tricks with cover photos? Please do share them as comments and I will include them in this post. And finally, here's a Google+ video on adding profile image, cover photos and more-