Most of us who are planning to buy an android phone would want to try it out before actually hitting the stores. Did you know that you can easily try out android on your computer without actually having a phone?
It is possible now in two ways. One is using Google's android emulator and the other is using virtualbox where you run android as a virtual linux operating system.
Difference b/w emulator and virtualbox.
Android is a phone operating system based on linux and written in the C programming language. All android phones use ARM processors and run android compiled for this processor.
- The emulator simulates an ARM processor environment where android compiled for smartphones can run. This will be slower as lots of CPU will be used. But the interface you see will be exactly as you will see in a phone.
- The virtualbox approach uses a different version of android compiled for regular computers which use processors like Intel or AMD. This is much faster, but the android interface does not exactly match the phone. Also, you won't be able to install apps from Google market as well.
We will see the emulator method here. To try out using virtualbox, see this post - Using virtualbox to try android.
Running android on PC using emulator.
1. Download and install the emulator from here - http://developer.android.com/sdk/index.html. For windows, best use the installer instead of the zip file.
2. After installation, start the emulator. If you are on Windows vista/7 make sure to use "Run as administrator". Apart from the main window, a new one will pop up which will download and show a list of available packages you can install. You don't need all of these, so just press cancel once the list is populated.
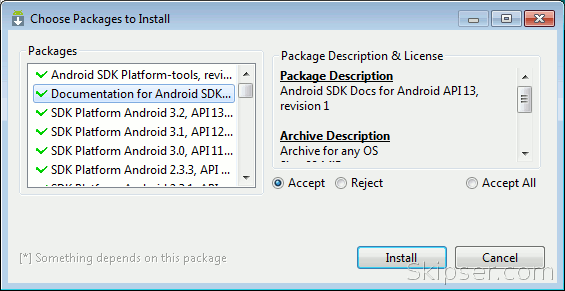 From the main window, select "Available Packages", expand the "Android Repository" and select "Platform tools" and an android version as below. Android 2.3 is the latest version for phones. 3.x versions are for tablets, so select the options as in the image below and click on Install -
From the main window, select "Available Packages", expand the "Android Repository" and select "Platform tools" and an android version as below. Android 2.3 is the latest version for phones. 3.x versions are for tablets, so select the options as in the image below and click on Install -
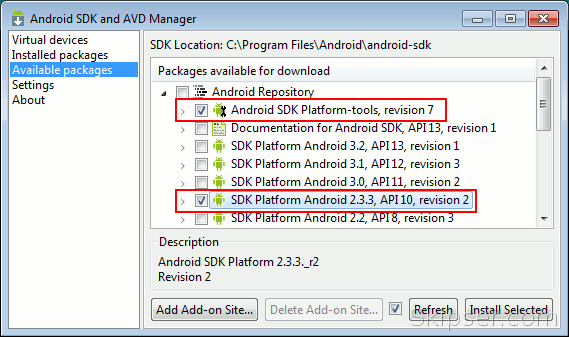 Once the installation finishes, you have both the simulator and the required android OS. Now we need to create a phone. Select "Virtual Devices" from the left panel and click on "New" button on the right.
Once the installation finishes, you have both the simulator and the required android OS. Now we need to create a phone. Select "Virtual Devices" from the left panel and click on "New" button on the right.
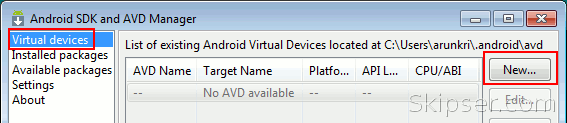 In the window that comes up, give a name for your virtual phone, select the target (operating system), size of the virtual SD card that will be created and click on "Create AVD". Since you are just trying out android, around 250 MB would be a reasonable size for the SD card.
In the window that comes up, give a name for your virtual phone, select the target (operating system), size of the virtual SD card that will be created and click on "Create AVD". Since you are just trying out android, around 250 MB would be a reasonable size for the SD card.
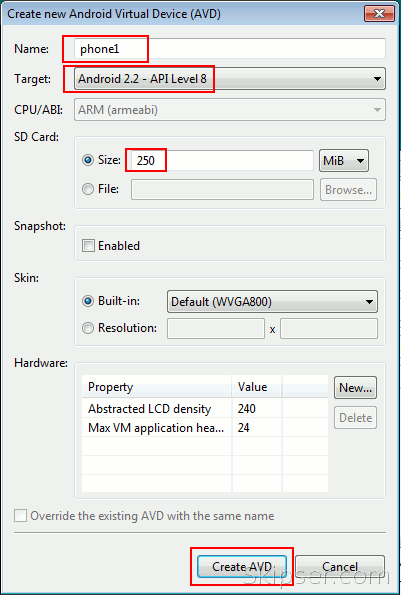 This will create a virtual phone and will appear on the main window. Select it and click on start
This will create a virtual phone and will appear on the main window. Select it and click on start
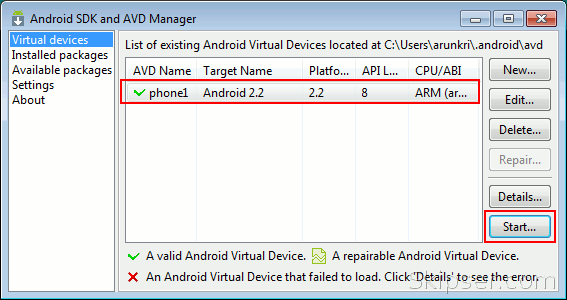 In the next window, click launch. The virtual phone will now appear and start up. The startup could take a bit of time, so please be patient.
In the next window, click launch. The virtual phone will now appear and start up. The startup could take a bit of time, so please be patient.
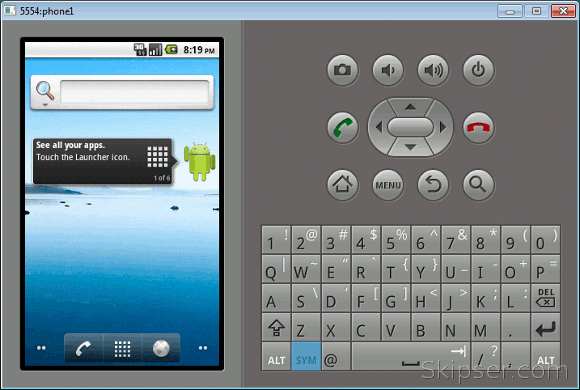 That it, your android phone is all yours. Enjoy.
That it, your android phone is all yours. Enjoy.