Did you know - the weakest link in security is your username and password itself?
Google's new 2-step verification adds an extra layer of security to your Google Account by requiring you to have access to your phone – as well as your username and password – when you sign in. In addition to your username and password, you'll have to enter a code that Google will send you via text or voice message while signing in.
The new method drastically reduces the chances of having your Google account stolen - Why? Because a hacker would not only have to get your username and password, they'd have to get a hold of your phone as well.
How to enable 2 step verification.
2-step verification is an opt-in feature. To enable it, head over to the Google 2-step verification configuration page. You will have to login with your user name and password and follow a three step process -
1. Setup your phone.
Here you can specify your phone number. Google will show the number you had registered your account with, although you can choose to change it. With your correct phone number, click on send code and wait for the text message which should hardly take a few seconds. Now enter this number and click verify to make sure the setup works.
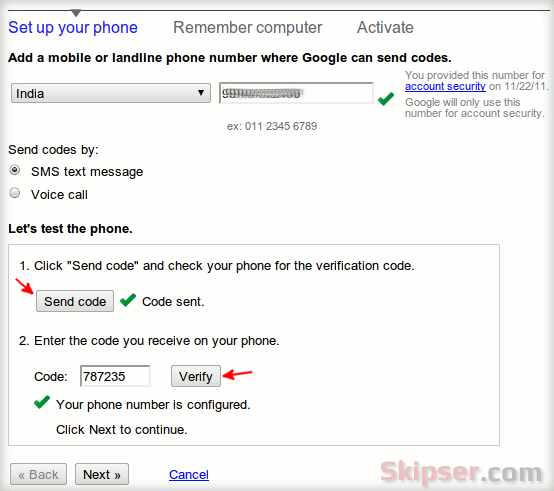
2. Remember your computer.
You might want to avoid the 2-step verification every time you login using your personal laptop or computer which is safe inside your house. In that case, you can choose to have Google remember your computer for a period of 30 days.
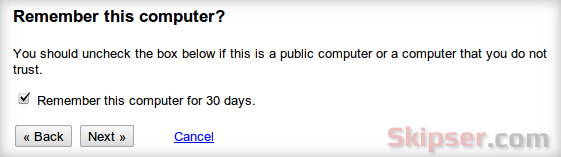
3. Activate 2-step verification for your account.
The final step is to enable 2-step verification for your account which is just a click away.
Important: If you choose the 30 days option, you won't be asked to enter the code again while signing in from this computer for the next 30 days. But if you sign in from another computer, however, you’ll be asked for a code.
Signing in with 2-step verification.
Signing in is very simple. First enter your username and password in the sign in page like you normally do.
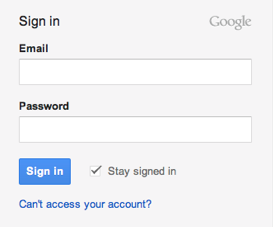
Once you click on "Sign In", you’ll be asked for a six-digit code which Google would have sent to your phone. You can also choose to remember your computer for 30 days while entering the code.
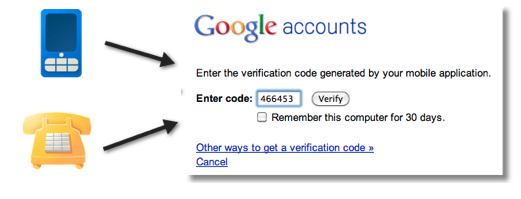
Once you turn on 2-step verification, non-browser applications like Gmail app on your mobile or Outlook/Thunderbird won't be able to connect to your account. Google provides separate application specific passwords you can use with these non-browser applications.
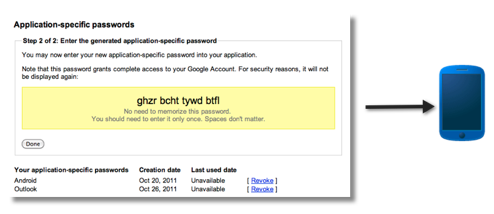
Ok, sounds good; but what if I forgot or even lost my phone? Not to worry - You can add a backup phone number and Google also gives 10 permanent backup codes that you can write down and keep in some accessible place like your wallet. For cases where you forgot your wallet and your phone lacks coverage, there is also an app that can generate codes for your Google account as well.
You can turn the 2-step verification off, add alternate phone number, take a look at your backup codes or configure application passwords any time by visiting the 2-step configuration page.
So secure your Google account right away or watch this official Google video for an overview.
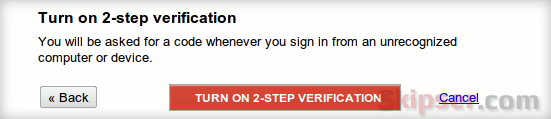
Nov 22, 2011