For almost everyone, there is a set of apps we are accustomed to and maintain in our phones. Usually, there are three scenarios when you would want to reinstall all your android apps -
1. You upgrade your phone to a new one.
2. Do a factory reset of the phone.
3. Install a custom ROM in the phone.
In all three cases, you get a phone without your previous contacts, messages, apps and data. And the first thing you would want to do is to reinstall all android apps and data you were using previously.
You can easily take a backup of your Contacts, Messages, Photos, Calendar etc using using an android manager to restore later. But what about apps?
Fortunately, there are two easy ways to restore all your apps.
1. Reinstalling by pushing apps from Google play store.
First make sure your android phone is connected to the Internet and the market app is configured with your Gmail id.
Now open the market app and tap/click the menu button on your phone. From the menu that comes up, select "My Apps". For more recent versions of the play store, you can get the menu using the navigation drawer on the top right of the app.
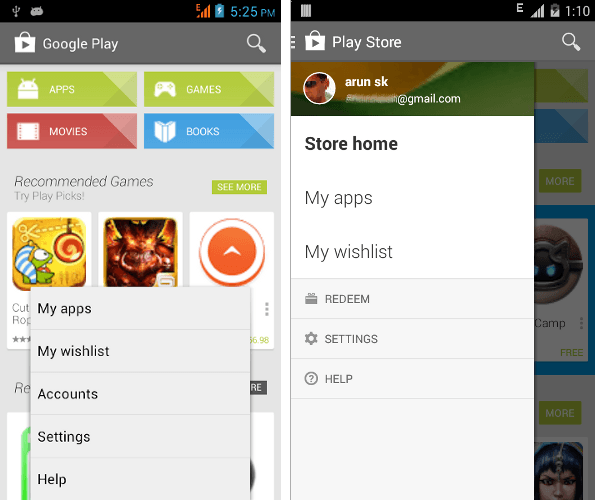
You will see two sections in your apps page -
- Installed - will have the list of apps currently installed on your phone.
- All - will have the list of all apps that have been installed from your Google account at least once.
If you just did a phone reset or have a new phone, your "Installed" section would be empty.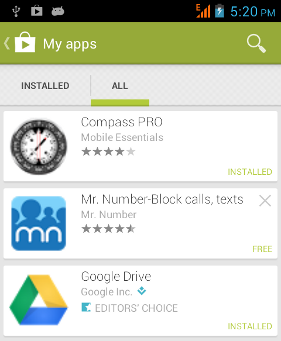
Go to the "All" section. Apps currently installed on your device will be marked as "INSTALLED" and all others will have a remove icon against them. For instance in the figure above, "Google Drive" is installed on the phone, but "Mr. Number" app is not.
For any app you want to install, tap on it to get the install menu. You might also have to agree to a license agreement for most apps after which it will start downloading and installing itself. While this is going on, tap the back button on your android device to go back to the "All" section of Google play. You will be able to see an "Installing" status on the previous app.
Now repeat this process for all the apps you want to re-install. When ever you add a new app to be installed, it will automatically get added to the install queue which will download and install the apps one by one.
So just push all your apps, go for a coffee break and when you return back your phone will have all the apps ready to go.
Web based push: If you visit your play store from a web browser, you will be able to see all your apps with an install button as well. You can push your apps to get installed in your phone using this as well. But from experience, Google has been tweaking with this functionality so much that the push sometime takes minutes to actually come to your phone. Hence using Google Play directly in your phone will be the fastest.
2. Backup and Restore Apps Using Titanium Backup.
Titanium Backup is an easy-to-use app using which you can take up a backup of all your apps including data and restore them whenever needed. Here's how to use it -
Important: Your phone should be rooted for Titanium backup to work.
- Install Titanium Backup from android market on your original phone having all the apps.
- Open Titanium app, select "Schedules" and press "Run" under "Backup all new apps & newer versions". This will start the backup process which could take a few seconds.
- Take a backup copy of the "TitatniumBackup" folder from your Internal storage or SD card to your PC. This folder contains all the backup data.
- After resetting or on a new phone, copy this folder back to the phone or storage device and install Titanium Backup again. To restore all apps back, open Titanium Backup and select menu button, "Batch" and scroll down to the "Restore" section.
Here's an informative video with a live demonstration of backing up and restoring apps using Titanium backup. The video is around 20 mins, but the first 8 minutes is sufficient for a simple backup and restore process.
Which Way To Go?
Now both these methods have their pros and cons.
Using the android market will restore apps, but not the app settings you had. For instance, if you reinstall a game, the game will be restored but all the game progress you had on your phone earlier would be lost and you would have to start over. The advantage here is that it is very simple and there is no chance of things not working.
Why you lose data on re-installing android apps.
Using titanium backup can restore not only your apps, but the app settings as well. But there is always a possibility of the backup not working or the settings causing things not to work especially if you restore apps on a phone that is different from your earlier one. Also you can't use Titanium Backup if your phone is not rooted.
Conclusion
Overall, the best way is to select a method you feel comfortable with. If you want an easy restore, use the android market. If you are comfortable playing around and experimenting with the phone, go for Titanium Backup.
You may also find these interesting:
Add a Redial Button in your android phone.
How to Use Your Android Phone As a Webcam.