Backing up files on the cloud using Google Drive and Skydrive is now easier than ever. After installing the desktop clients for Skydrive or Google Drive, you will get a "Google Drive" or "Skydrive" folder on your desktop. To back up a file, just copy-paste or drag-&-drop the file into the drive folder and it will get automatically synched up in the cloud.
The scheme looks pretty simple except for the fact that you have to navigate to the drive folder every time you want to add a new file. Especially if you try to add large number of files from different locations, click-sickness is guaranteed.
Google Drive in send-to menu.
The best and easiest solution is to add Google Drive or Skydrive to your send-to otions. That way, you can send files and documents to the cloud directly from the right click menu. Let's see how.
1. First navigate to the directory where your "Google Drive" or "Skydrive" directory is located using the explorer. This could be your Desktop or your user directory. Now right click on your drive folder and use the "Create Shotcut" option to create a shortcut.
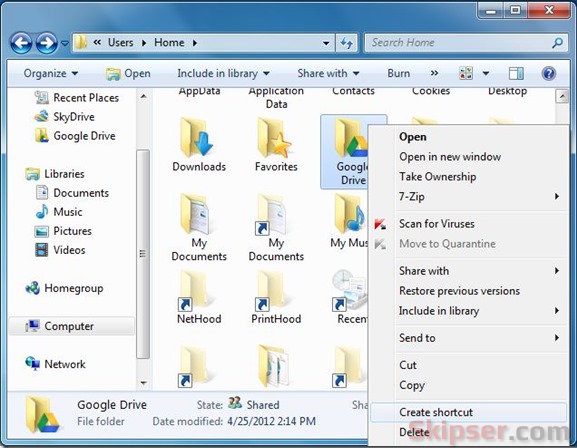
2. Now open a Run dialog by pressing the "Windows key" + R buttons. You can also access it from the Start button or orb. In the Run dialog, type shell:sendto.
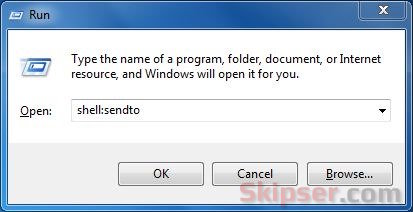
3. A new explorer window will open up containing all the items of your explorer right-click menu. Now copy-paste the shortcut(s) you just created in step 1 to this folder.
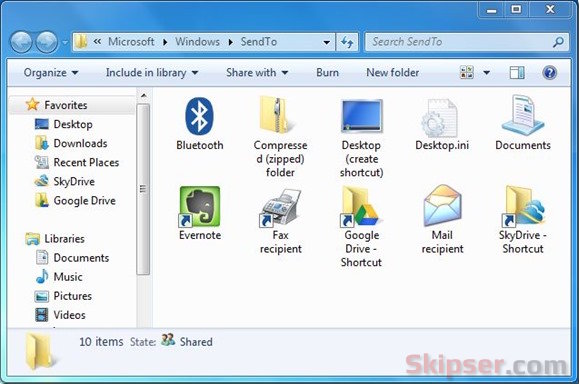
4. That's it, you can now add files to your Google Drive and Skydrive folders easily using the send-to menu.
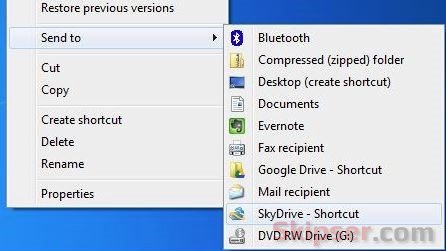
Although it avoids having to do a copy-paste every time, the send-to trick has a caveat. You can only send files to the base folder of your drive because the shortcut is for the base folder. If you want to add files to a sub-folder in your Google Drive or Skydrive, you have to do a copy-paste. But if you don't mind having more items in your send-to menu, you can always add shortcuts to sub-folder(s) where you add files most often.